Download Cisco Client For Mac
Download Cisco VPN Client 4.9.01.0180 for Mac. Fast downloads of the latest free software! Before installing the roaming client, review Prerequisites. During installation, you can configure the roaming client to hide the tray icon (Windows and Mac) and hide it from available applications—Add/Remove Programs on Windows. Use these options to decrease awareness of the Umbrella roaming client.
Download Cisco Anyconnect Vpn Client For Mac
| This article refers to the Cisco AnyConnect VPN. If you're looking for information on the Prisma Access VPN Beta that uses the GobalConnect app, see: Prisma Access VPN Beta Landing Page. If you're not sure which service you're using, see: How do I know if I'm using the Cisco AnyConnect VPN or the Prisma Access VPN Beta? |
On this page:
Primer
- This guide will assist with the installation of the Cisco AnyConnect VPN client for OS X 10.6 and later
- You need administrator level account access to install this software.
- Note: Some screen shots may be slightly different from what you see depending on the version of your operating system and the VPN software.
Installation
- Download the VPN installer from MIT's download page, Cisco AnyConnect Secure Mobility Client for MAC (certificates required).
- Find and open the downloaded file.
- The file will mount a disk image. Open this disk image and launch the file named 'anyconnect-macosx-XXXXXX'.
- On the following screen titled Welcome to the AnyConnect Secure Mobility Client Installer, click Continue.
- When presented with the software license agreement, click Continue then click Agree on the slide-down menu.
- If you are prompted 'Select a Destination...', select your primary hard drive and click Continue.
- On the window titled Standard Install..., click the button labeled Install and enter your computer username and password when prompted and click Install Software.
Note: The user must be an administrator of the machine to install.
Result: The VPN client will begin to install itself. - When the installation has competed, click the button labeled Close.
Initiating a Connection to VPN and to VPN using Duo
- Cisco AnyConnect can be found in the Cisco folder located in the Applications folder (/Applications/Cisco/).
- Navigate to /Applications/Cisco/ and open 'Cisco AnyConnect Secure Mobility Client'.
- To authenticate with Duo, enter vpn.mit.edu/duo and click the button labeled Connect.
- Enter your MIT username and password then click the button labeled OK.
With Duo authentication, you will see a field asking for a Second Password.
In this field you may type in one of the following options:- push - Duo will send a push notification to your registered cell phone with the Duo Security mobile app installed
- push2 - Duo will send a push notification to your _second registered device with the Duo Security mobile app installed_
- sms - Duo will send an SMS to your registered cell phone
- Phone -Duo will call your registered phone
- Phone2 -Duo will call your second registered phone
- Yubikey - If you are using a Yubikey for authentication, make sure the Second Password field is highlighted and use your key. For instructions on using the Yubikey, please see How do I authenticate with a YubiKey?
- The one time code generated by your hardware token or the Duo Security mobile app (the code changes every 60 seconds)
In this example, I entered 'push' in the Second Password field. I will receive a push notification on my cell phone, go to the Duo app and click Approve.
- When prompted at the MIT's Virtual Private Network (VPN) screen, click the button labeled Accept to connect to MIT's Virtual Private Network.
- Upon successful connection, Cisco AnyConnect will minimize itself and you will see the AnyConnect logo with a small lock in your menu bar just to the left of the time.
See Also
The Webex Meetings desktop app package includes two parts: the in-meeting app, which allows you to host or participate in meetings, and the pre-meeting app, which resides on your desktop.
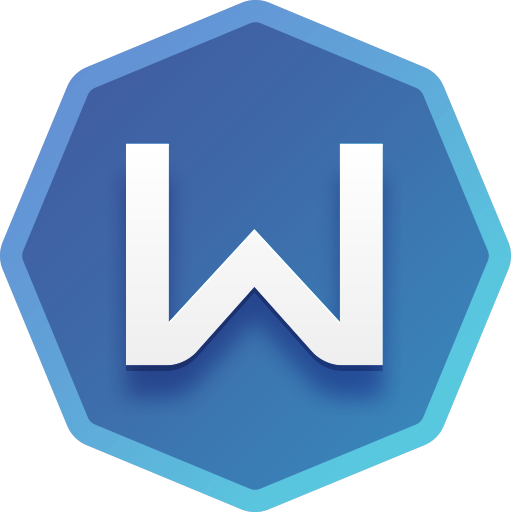
You can use the pre-meeting desktop app to manage your meetings, whether or not you have a Webex account. If you sign in with an account, you can start meetings instantly, schedule meetings, join your scheduled meetings, add integrations to join meetings from other apps, and detect nearby video devices. If you don't have an account or haven't signed in, you can still use the Webex Meetings desktop app as a guest to see your upcoming meetings, easily join your meetings, and connect to a video device.
Download and Install the Webex Meetings Desktop App
The Webex Meetings desktop app automatically downloads after starting or joining a Webex meeting from a Webex site or email invitation. Click the installation file to install it. Refer to the New Webex Sign-In Users and the New Webex Guest Users sections in the Cisco Webex Meetings Desktop App Installation Matrix.
If you want to install the app without joining a meeting first, you can also download it manually. Go here to get the download file, then follow steps 3—5 below to install the file.
Customers who are locked down to a specific meeting application version should get the download file directly from their Webex site. Follow the steps below.
Download Cisco Client For Mac Os
If you have a previous version of the Webex Meetings desktop app, you have to uninstall that version before installing the new version. |
Cisco Pc Client
| 1 | Sign in to your Webex site. |
| 2 | Select Downloads > Cisco Webex Meetings Desktop App > Download. |
| 3 | Run the .msi (Windows) or .dmg (Mac) installation file and follow the instructions. The Webex Meetings desktop app opens when the installation is complete. |
| 4 | Enter your email address and select Sign In. |
| 5 | Select or enter your Webex site URL, and then enter your password. |
