Photoshop For Pc And Mac

Photoshop keyboard shortcuts cheat sheet, a free spreadsheet download, plus a tutorial on how to create and modify your own keyboard shortcuts!
Affinity Photo is a past Apple Mac App of the Year Winner and the professional tool. I started with Photoshop 1, then upgraded to 5, then 9. Now, with windows 10, I upgraded to Photoshop 2020. It works very similar to all the previous versions, just with a few new features and a slightly different GUI. It still does a great job. Photoshop Elements, in my opinion, is not for the casual user. Adobe photoshop lightroom 5 (Mac and Windows) Brand New Sealed. Make Offer - Adobe photoshop lightroom 5 (Mac and Windows) Brand New Sealed. ADOBE PHOTOSHOP ELEMENTSSoftware - NEW! -Open Box/Never Used. $37.00 4d 14h +$3.33 shipping. Photoshops native.psd format can be opened by Photoshop on Mac or PCOf course, if you are using version CS3 on a Mac and version 6 on hte PC, you will have problems opening the newer version file. 6/10 (27681 votes) - Download Photoshop Free. Make the most on your PC of the exhaustive functions and features of the graphical editor and photo enhancement tool par excellence: Adobe Photoshop. For quite some time, enhancing or modifying an image on a computer is a synonym of Photoshop.
In part one of the series, I gave instructions on how to setup a custom workspace that suits your preferences and workflow style.
Now that you know how to work efficiently with customized workspaces, we will now look at a way to work efficiently with Photoshop keyboard shortcuts.
Photoshop’s Keyboard Shortcuts allows users the ability to quickly access tools, functions and effects without scrolling for them through menus, “more options” fly out panels and Tool Bar icons.
Some people consider mastery of Keyboard Shortcuts essential for professional imaging artists and believe that it’s mandatory to memorize and use them.
However, there are hundreds of them; a daunting task, plus most artists’ brains are visually oriented; they like to see and click on things and it’s perfectly acceptable to do so.
That being said, mastering Keyboard Shortcuts that are relevant to the style of work at hand speeds up workflow and eliminates the monotony of repetitive seeking and clicking.
In this article I am providing the ones most commonly used by photographers who use Photoshop to adjust and retouch their images.
I’m also confining the shortcuts to those that consist of 2-3 keys because I like to assign multiple key shortcuts to a Function key or as an option on my Wacom tablet.
To download all of the below shortcuts in a free spreadsheet, just click here.
Photoshop Keyboard Shortcuts
When going for Keyboard Shortcuts that access specific tools and panels, press the first key and quickly the other as if you were playing a piano.
When using them to affect the way a tool or function is working, hold the key while accomplishing the task.
For File Handling
CommandWindowsMacOpen a file from a folderCtrl + OCommand + OSave a file with a new name (Save As)Shift + Ctrl + SShift + Command + SSave a file with new updates (Save)Ctrl + SCommand + SClose a fileCtrl + WCommand + WClose a file and open BridgeShift + Ctrl + WShift + Command + WMake a new blank file / File NewCtrl + NCommand + NFor File Navigation
CommandWindowsMacFit image on screenCtrl + 0Command + 0Zoom inCtrl +Command +Zoom outCtrl –Command –View / Hide extrasCtrl + HCommand + HDrag image with Hand Tool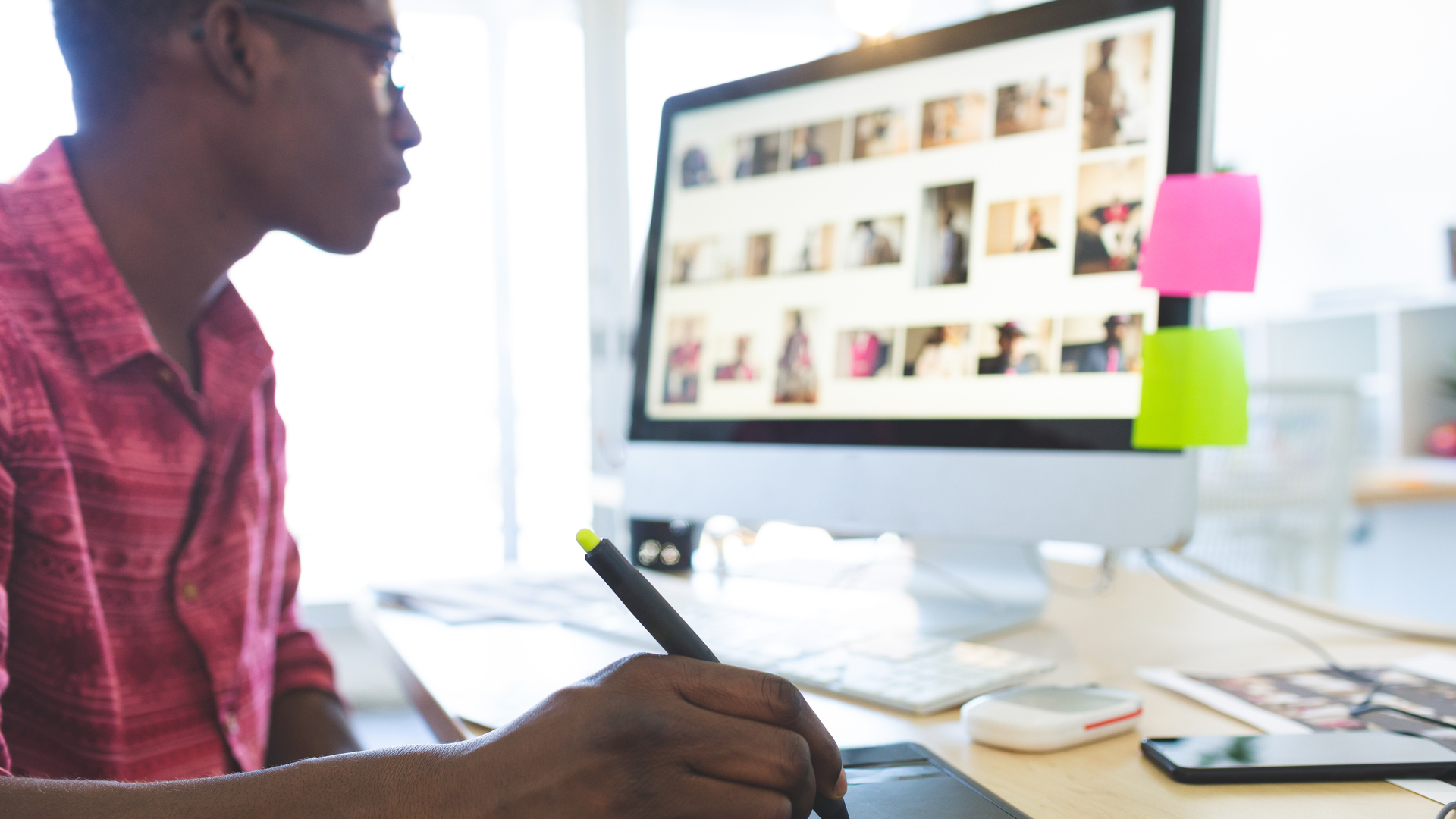 Spacebar dragSpacebar dragFit image in windowDouble click Hand ToolDouble click Hand ToolRotate filePress and hold R and use stylus*Press and hold R and use stylus*Reset rotationPress and hold R and choose reset from Main Menu Bar*Press and hold R and choose reset from Main Menu Bar*Toggle screen modes forwardFFToggle screen modes reverseShift + FShift + F
Spacebar dragSpacebar dragFit image in windowDouble click Hand ToolDouble click Hand ToolRotate filePress and hold R and use stylus*Press and hold R and use stylus*Reset rotationPress and hold R and choose reset from Main Menu Bar*Press and hold R and choose reset from Main Menu Bar*Toggle screen modes forwardFFToggle screen modes reverseShift + FShift + F* The Rotate Tool in the Tool Bar can be selected with Shift + R, but it requires another Keyboard Shortcut to get back to the Hand Tool, so pressing and holding the R key is generally faster.
For Image Adjustments
CommandWindowsMacImage / Adjust / LevelsCtrl + LCommand + LImage / Adjust / CurvesCtrl + MCommand + MImage / Adjust / Hue SaturationCtrl + UCommand + UImage / Adjust / Color balanceCtrl + BCommand + BImage / Invert (also with layers and masks)Ctrl + ICommand + I Accept image adjustmentEnterReturnCancel window without changeEscapeEscape
Accept image adjustmentEnterReturnCancel window without changeEscapeEscapeThe above shortcuts apply the change to the selected layer as an all over adjustment.
To apply adjustments over the selected layer with the option to use Layer Masks, opacity, etc, select adjustment options from the Adjustment button located at the bottom of the Layers Window.
It looks like a circle, half white and half black.
Working With Layers
CommandWindowsMacNew Layer with window optionsShift + Ctrl + NShift + Command + NGroup layersCtrl + GCommand + GUngroup layersShift + Ctrl + GShift + Command + GMerge selected layer downCtrl + E Command + ECreate / Remove Clipping MaskAlt + Ctrl + GOption + Command + GAdd Layer Mask – Reveal AllClick on Layer Mask button at the bottom of the Layers window. It looks like a square with a circle in the middle of it.Click on Layer Mask button at the bottom of the Layers window. It looks like a square with a circle in the middle of it.Add Layer Mask – Hide AllAlt + click on the Layer Mask button at the bottom of the Layers Window.Option + click on the Layer Mask button at the bottom of the Layers Window.Invert Layer MaskCtrl + ICommand + INew Layer via Copy from a selectionCtrl + JCommand + JNew Layer via Cut from a selectionShift + Ctrl + JShift + Command + JNudge what is on a layer by pixelsMove Tool – use arrows on keyboardMove Tool – use arrows on keyboardTransform what is on a layerCtrl + TCommand + TDistort Transformation BoxHold Ctrl and stretchHold Command and stretchRotate Transformation BoxDrag up and down outside the boxDrag up and down outside the boxAdjust size while constraining proportionHold Shift and use corner pointsHold Shift and use corner pointsChange rotation axis pointMove center point to the area you want to rotate aroundMove center point to the area you want to rotate aroundAccept TransformationEnterReturnCancel TransformationEscapeEscape
Command + ECreate / Remove Clipping MaskAlt + Ctrl + GOption + Command + GAdd Layer Mask – Reveal AllClick on Layer Mask button at the bottom of the Layers window. It looks like a square with a circle in the middle of it.Click on Layer Mask button at the bottom of the Layers window. It looks like a square with a circle in the middle of it.Add Layer Mask – Hide AllAlt + click on the Layer Mask button at the bottom of the Layers Window.Option + click on the Layer Mask button at the bottom of the Layers Window.Invert Layer MaskCtrl + ICommand + INew Layer via Copy from a selectionCtrl + JCommand + JNew Layer via Cut from a selectionShift + Ctrl + JShift + Command + JNudge what is on a layer by pixelsMove Tool – use arrows on keyboardMove Tool – use arrows on keyboardTransform what is on a layerCtrl + TCommand + TDistort Transformation BoxHold Ctrl and stretchHold Command and stretchRotate Transformation BoxDrag up and down outside the boxDrag up and down outside the boxAdjust size while constraining proportionHold Shift and use corner pointsHold Shift and use corner pointsChange rotation axis pointMove center point to the area you want to rotate aroundMove center point to the area you want to rotate aroundAccept TransformationEnterReturnCancel TransformationEscapeEscapeWorking With Selections
CommandWindowsMacSelect AllCtrl + ACommand + ADeselectCtrl + DCommand + DReselectShift + Ctrl + DPhotoshop For Pc Computer
Shift + Command + DSelect / InverseShift + Ctrl + IShift + Command + ISelect All LayersShift + Ctrl + AShift + Command + AConstrain Marquee to a squareHold down Shift and dragHold down Shift and dragConstrain Elliptical to a circleHold down Shift and dragHold down Shift and dragDraw Selection from the centerHold down Alt and dragHold down Option and dragConstrain and draw from centerHold down Shift and Alt and dragHold down Shift and Option and dragAdd to a selectionHold down Shift and add what you wantHold down Shift and add what you wantRemove part of a selectionHold down Alt and draw the part you wish to removeHold down Option and draw the part you wish to removeNudge selection by pixelsArrow Keys – up, down, right, leftArrow Keys – up, down, right, leftPhotoshop For Mac Crack
Select Multiple Layers ContiguouslyHold down Shift + select the top and bottom onesHold down Shift + select the top and bottom onesSelect Multiple Layers non ContiguouslyHold Ctrl + click on each oneHold Command + click on each oneUse Lasso tool over large areaHold down Alt while drawingHold down Option while drawingCLICK HERE to download a spreadsheet of these Photoshop shortcuts. Includes info on how to set up a custom workspace in Photoshop.Working With Brushes
CommandWindowsMacConstrain Brush Tool to a straight lineHold down Shift and click pointsHold down Shift and click pointsIncrease Brush SizeBracket key – right oneBracket key – right one Decrease Brush SizeBracket key – left oneBracket key – left oneChoose Brush Opacity by %Number keys (1=10%, 2=20% etc)Number keys (1=10%, 2=20% etc)Undo the last thing doneCtrl + ZCommand + Z
Decrease Brush SizeBracket key – left oneBracket key – left oneChoose Brush Opacity by %Number keys (1=10%, 2=20% etc)Number keys (1=10%, 2=20% etc)Undo the last thing doneCtrl + ZCommand + ZThe tools located in the Vertical Tool Bar may also be accessed using Keyboard Shortcuts, or by just clicking on the one you want visually.
Many of these tool boxes contain multiple options within that may be scrolled through just by repeatedly clicking the Keyboard Shortcut for that tool.
Photoshop Tool Shortcuts
CommandWindows/MacMove Tool BoxVMarquee Tool BoxMLasso Tool BoxLQuick Selection Tool BoxWCrop and Slice Tool Box CEyedropper Sampler Ruler Tool BoxIHealing Brush Tool BoxJBrush Tool BoxBClone Stamp Tool BoxSHistory Brush Tool BoxYEraser Tool BoxEGradient Fill Tool BoxGDodge Burn Tool BoxOPen Tool BoxPText Tool BoxTPath Selection Tool BoxAShapes Tool BoxUHand ToolHRotate ToolRDefault Color Box to black and whiteDExchange foreground and background colorsX
CEyedropper Sampler Ruler Tool BoxIHealing Brush Tool BoxJBrush Tool BoxBClone Stamp Tool BoxSHistory Brush Tool BoxYEraser Tool BoxEGradient Fill Tool BoxGDodge Burn Tool BoxOPen Tool BoxPText Tool BoxTPath Selection Tool BoxAShapes Tool BoxUHand ToolHRotate ToolRDefault Color Box to black and whiteDExchange foreground and background colorsXWhen you are learning to use Keyboard Shortcuts, take it easy! Don’t try to learn them all at once; master a few of them and then add a few more.
I’d suggest starting with easy navigation shortcuts, like:
- Zoom In
- Zoom Out
- Fit on Screen
- File Save
- File Close
- Toggle Screen Mode (I suggest working in Full Screen Mode with Menu Bar)
Then add:
- Brush Opacity
- Brush Size
- New Layer
- New Layer via Copy
- Add Layer Mask
- Edit / Transform
- Add Adjustment Layer
From there, add more according to the tools and functions you use the most.
Create/Modify Your Own Custom Photoshop Shortcuts
If you want to modify an existing Photoshop shortcut or create custom Photoshop shortcuts for commands that have no default shortcut, follow the instructions below:
In Photoshop, go to Edit > Keyboard Shortcuts, or hit Alt + Shift + Ctrl + K (a shortcut to access the shortcut!)
Within the Keyboard Shortcuts window, choose a shortcut type from the “Shortcuts For:” drop down menu.
- Application Menus: Customize keyboard shortcuts for items in the menu bar
- Panel Menus: Customize keyboard shortcuts for items in panel menus
- Tools: Customize keyboard shortcuts for tools in the toolbox
Once you find the command that you want to create/modify, click on the blue arrow to view the existing shortcuts.
To modify – click on an existing shortcut and you’ll be able to modify it with your own personalized shortcut.
To create – click on the blank space next to a command and you’ll be able to create your own personalized shortcut.
If you want to undo a change, press the undo button, or Ctrl + Z.
Once you’re finished with customizing your own shortcuts, click on the OK button and it will save into the Photoshop Defaults set.
If you want to create your own set (not save into the Photoshop Defaults set), simply click on the save icon on the top and you’ll be able to name and save your personalized set.
These shortcuts + a bonus post on setting up a custom Photoshop workspace. Click here to download.Closing Thoughts
Keyboard Shortcuts are designed to help you cut down on the time spent navigating the software so you can concentrate on the creative part of imaging.
Don’t feel like a dummy if you don’t know them all – the important part of digital imaging is the beautiful results you produce with your imagination and mastery of the tools and functions to create art.
Keyboard Shortcuts just help you get there a little faster!
Jane Conner-ziser is an award winning photographer, digital artist, premier educator and independent consultant. With over 25 years of experience, 19 of them in digital imaging and evolving technologies, the techniques Jane developed for facial retouching and enhancement and portrait painting from photographs are widely emulated by photographers and digital artists worldwide through her classes, online training and educational products. You can learn more on her website.
Adobe Photoshop is one of the most popular and comprehensive image editors for Windows PCs. The program comes with several features, including 3D designs, illustrations, retouches, fillers, etc. Compared to Paint 3D and MyPaint, it’s a much better choice for creative professionals. If you work with images, Adobe Photoshop provides you with endless possibilities. Photoshop for PC is an ideal design software for image editing, video editing, and comes with various tutorials for beginners. Though the features can be overwhelming for beginners, the program doesn’t have a steep learning curve.
Multiple editing features and excellent results!
Unlike competing programs, Adobe Photoshop comes with a wide range of editing tools. In fact, the product has also been a part of the Creative Cloud suite and is available in the form of Adobe Photoshop CC. As such, it integrates well with a wide range of Adobe products, including Adobe Bridge, which is a powerful multimedia manager.
Adobe Photoshop features several traditional editing tools to effortlessly assemble collages, drag clips, activate timelines, and perform other tasks. Additionally, with the program’s abundant filters, effects, and brushes, you can fill colors, adjust saturation, use masks, customize alpha channels, and play around with different textures.
Is Adobe Photoshop easy to use?
While programs like Phototastic Collage focus on just one aspect of image editing, Adobe Photoshop offers a full-fledged suite of editing tools. Even then, the app has an easy-to-navigate and customizable interface. With the program’s built-in installer, you can be assured of hassle-free installation.
While using the app, you can choose from a wide range of workspace layouts, including Web, 3D, Graphics, Motion, Painting, and Photography. Unlike other apps, Adobe Photoshop lets you create customized layouts of panels and windows. With the program, you can even rearrange the toolbar buttons as per your preferences.
In Adobe Photoshop, all the icons feature a 2D style, which is often preferred by beginners and techies alike. Considering the increasing number of touch desktops and laptops in the market, Adobe has focused on touch input. With Adobe Photoshop, you can use the touchscreen options to pan and zoom image, and use the three-finger swipe for scrolling through galleries. A two-finger swipe can be used to undo selections.
Can you install plugins in Adobe Photoshop?
With support for several plugins, Adobe Photoshop allows you to add more functionalities for enhancing the overall experience. With some extra plugins, you can add a wide range of filters, and optimize the image appears in different ways. While Adobe Photoshop takes a simplistic approach, it won’t be wrong to say that it’s a powerful image editing tool.
For several years, Adobe Photoshop has been the benchmark for image editing. Amateur photographers and professional designers from around the world have been using the program. With a huge selection of filters, effects, layers, and other prominent features, you can use the app to enhance images with ease.
Does Adobe Photoshop support video editing?
While programs like Fresh Paint come with basic features, Adobe Photoshop offers comprehensive image editing tools. Moreover, the app comes with basic video editing features, sufficient for editing a wide range of video clips. While Photoshop for PC isn’t as powerful as GoPro Studio in terms of video editing, it’s still an excellent choice for basic tasks. You can use cropping tools, exposure features, and multiple filters.
Photoshop for PC comes with basic video editing features, which let you join, split, and trim clips. Though the app has minimal audio tools, you can still play around with the track’s volume, fade in, fade out, and mute. Last but not least, the program provides you with multiple resolution options for different devices. Over the years, Adobe Photoshop has become a benchmark in image editing. With its ease-of-use and basic video editing features, it continues to win hearts around the world.
Our take
Whether you’re a beginner or a professional, Adobe Photoshop proves to be an excellent choice. Therefore, it can be used by artists, designers, photographers, businesses, and techies. Over the years, it has been increasingly popular among Windows PC users and continues to receive feature updates on a regular basis.
Should you download it?
Yes, you should! With a wide range of features, Adobe Photoshop has always been ahead of the curve. If you’ve been looking for an amazing image editor with basic video editing tools, this one is a no-brainer.
2019-20.0.5
