Adblock For Chrome Mac
- Popular and efficient blocker for Chromium, Chrome, Edge, Firefox (desktop.
- Adblock Plus for Chrome for Mac performs well as a basic add-on, and would be a useful addition to most users' browser toolkits. Adblock Plus for Chrome for Mac is free and installation is quick.
AdBlock for Safari is a fast and powerful ad blocking Mac app that speeds up web browsing by removing ads and reducing loading times of web pages. AdBlock starts blocking annoying ads on millions of websites from the moment you install it.

Adblock Plus for Chrome. With any page open in the selected browser tab: On the Chrome toolbar.
Interacting with the AdBlock for Safari Mac app
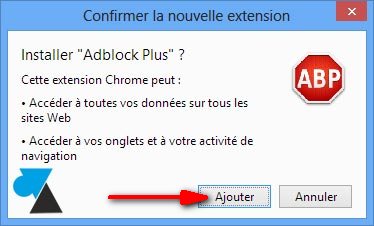
- AdBlock menu icon - located on the top menu bar - which has app information (version information & debug data), the ability to manage filter lists and quick access to allowlisted sites in AdBlock’s Settings window. This only displays when the AdBlock app is open.
- AdBlock browser icon - located on the Safari toolbar - where AdBlock can be paused, sites or pages can be allowlisted (i.e. “Allow ads”), quick access to the AdBlock Settings window and a link to AdBlock Help. This will appear even if the AdBlock app is closed.
- The AdBlock app icon - located in the Applications folder and/or on the Dock - this opens the AdBlock Settings window where AdBlock can be upgraded, filter lists can be managed and allowlisted sites (sites where ads are allowed to appear) can be added or removed.
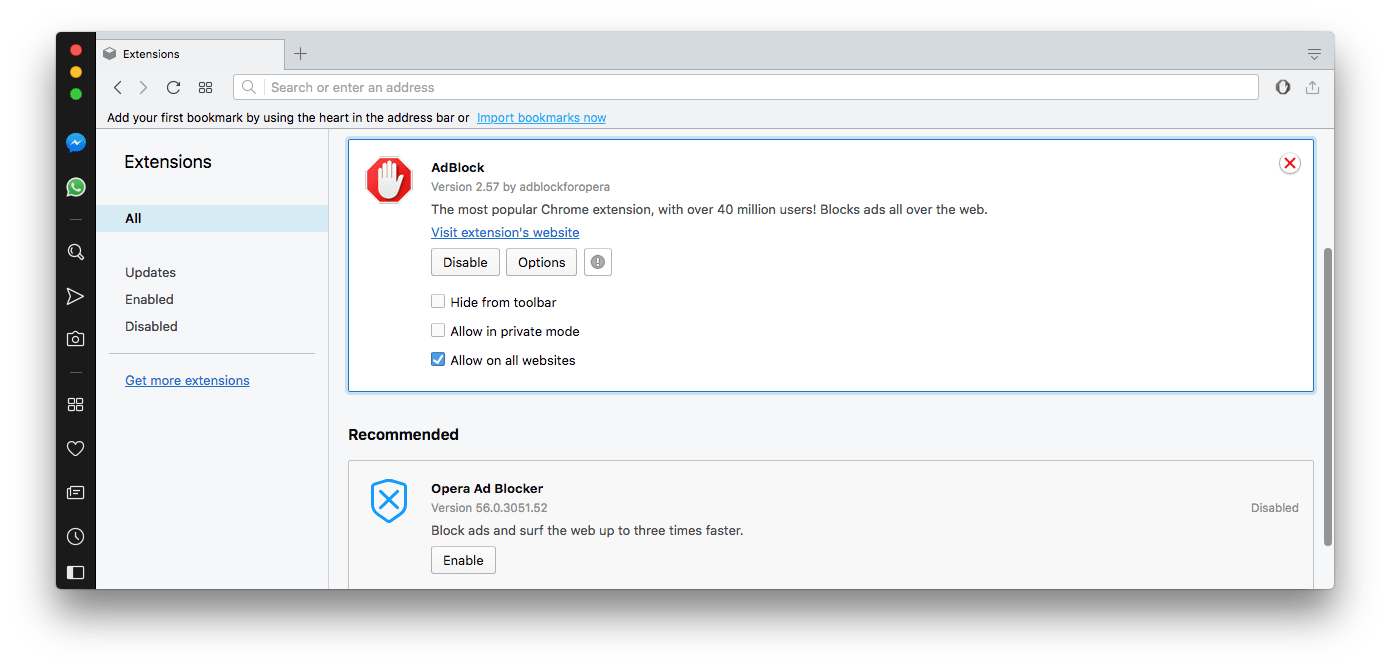
Filter lists in the AdBlock for Safari Mac app
The Mac app uses Apple's Safari content blocking to block ads. In this respect, it's the same as our iOS app. Apple's content blocking mechanism doesn't understand the standard syntax that is used in standard filter lists. Instead, it uses a special content blocking syntax. Before a filter list can be used with the AdBlock app, it needs to be converted to the content blocking format. EasyList, Acceptable Ads, and Anti-Circumvention have all been converted.
You may find that AdBlock for Safari blocks fewer ads than AdBlock on Chrome, Firefox or Edge. This is because Apple imposes a 50,000 rule limit on the number of filter rules a content blocker can use at one time. While 50,000 sounds like a large number, in reality, it’s easy to run up against that limit with just a few filter lists. EasyList, for example, has more than 40,000 rules by itself. We could add more content blockers to the app, each with its own 50,000-rule limit but that adds significantly more complexity. Moreover, content blockers don't work well with each other, particularly when allowlisting rules are also being used.
There are three options for filter lists in the Mac app:
- Advanced ad blocking (i.e. Anti-circumvention filter list) -- available with the Gold upgrade
- Block annoying ads, pop-ups (i.e. EasyList filter list)
- Allow some non-intrusive ads (i.e. Acceptable Ads filter list)
To learn more about each filter list and how to subscribe to each, please see this article: Introduction to Filter Lists.
Manually updating AdBlock's filter lists
AdBlock's filter lists update themselves automatically when the app is open. Websites change their ads often, however, and it can be a day or so before the filter lists catch up.
If you start seeing ads that should be blocked, a good first step is to manually update, especially if you see that the last update was more than a day ago.
How to update filter lists in the AdBlock app via the Mac menu bar icon:
Click the AdBlock icon in the MacOS menu bar and select Update Filter Lists. This will open the app window and automatically check for any updates.
How to update filter lists in the AdBlock app via the app window:
Click the AdBlock icon on the Safari toolbar. Select Settings to open the AdBlock app window, select the Filter Lists tab and click on Update Filter Lists.
OR
Click the AdBlock icon in the Dock or Applications folder to open the AdBlock app window, then select the Filter Lists tab and click on Update Filter Lists.
Managing AdBlock in the Dock
If an app is open on your Mac it will appear on the Dock. To keep an icon in the Dock, right-click (or Ctrl + click) on the icon in the Dock and go to Options > Keep in Dock.
To ensure the app icon does not appear on the Dock when closed, first make sure to uncheck System Preferences > Dock > Show recent applications in Dock. Unchecking this setting will prevent any closed apps from appearing on the Dock.
Adblock Chrome Mac Gratuit
To remove an AdBlock icon that had previously been added to the Dock, right-click (or Ctrl + click) on the icon in the Dock and go to Options > Remove from Dock.
For additional tips, please see Apple’s article: Use the Dock on Mac.
Managing the AdBlock icon on the Safari toolbar
If the AdBlock icon does not appear on the Safari toolbar, go to Safari > Preferences > Extensions and make sure the option for the AdBlock Icon is selected.
If the AdBlock Icon is selected and still does not appear in the toolbar, in Safari go to View > Customize Toolbar… and drag the AdBlock icon to the toolbar.
If you need troubleshooting assistance with the AdBlock for Safari Mac app, please see this article: Troubleshooting the AdBlock for Safari Mac App or reach out to us at help@getadblock.com.
Adblock Plus For Chrome Mac
